PPT를 이용하다보면 사진이나 그림을 사용할 일이 많이 있습니다. 그 중 불편함을 느낄 수 있는 상황이 있습니다.
바로 사진 투명도 조절하는 버튼을 아무리 찾아봐도 없다는 것인데요. 파워포인트(PPT) 내에서 사진에 투명도를 부여하는 방법이 없는 것은 아닙니다.

저도 처음에는 피피티에서 사진에 투명도를 넣는 방법을 몰라 고생했는데요.
이번에 제가 피피티에서 사진 등 불러온 이미지에 투명도를 넣는 방법에 대해 알려드리겠습니다.
파워포인트(PPT) 그림 투명도 조절하는 방법
먼저, 투명도를 조절할 대상 사진을 준비해 볼게요.
제가 사용할 이미지는 이 사진입니다. 귀엽죠?

PPT에서 이미지 투명도를 조절하는 방법 바로 진행해 볼게요.
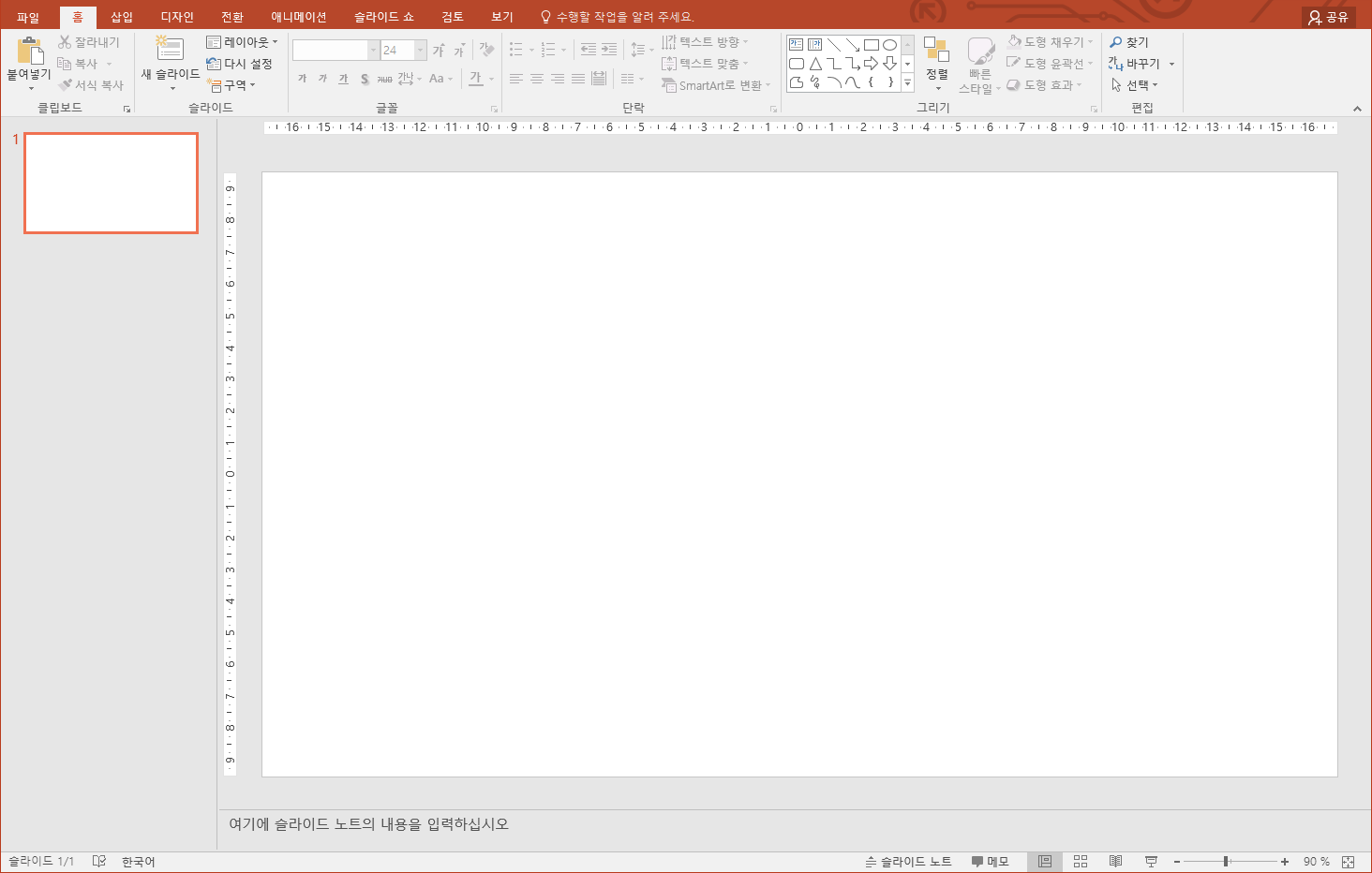
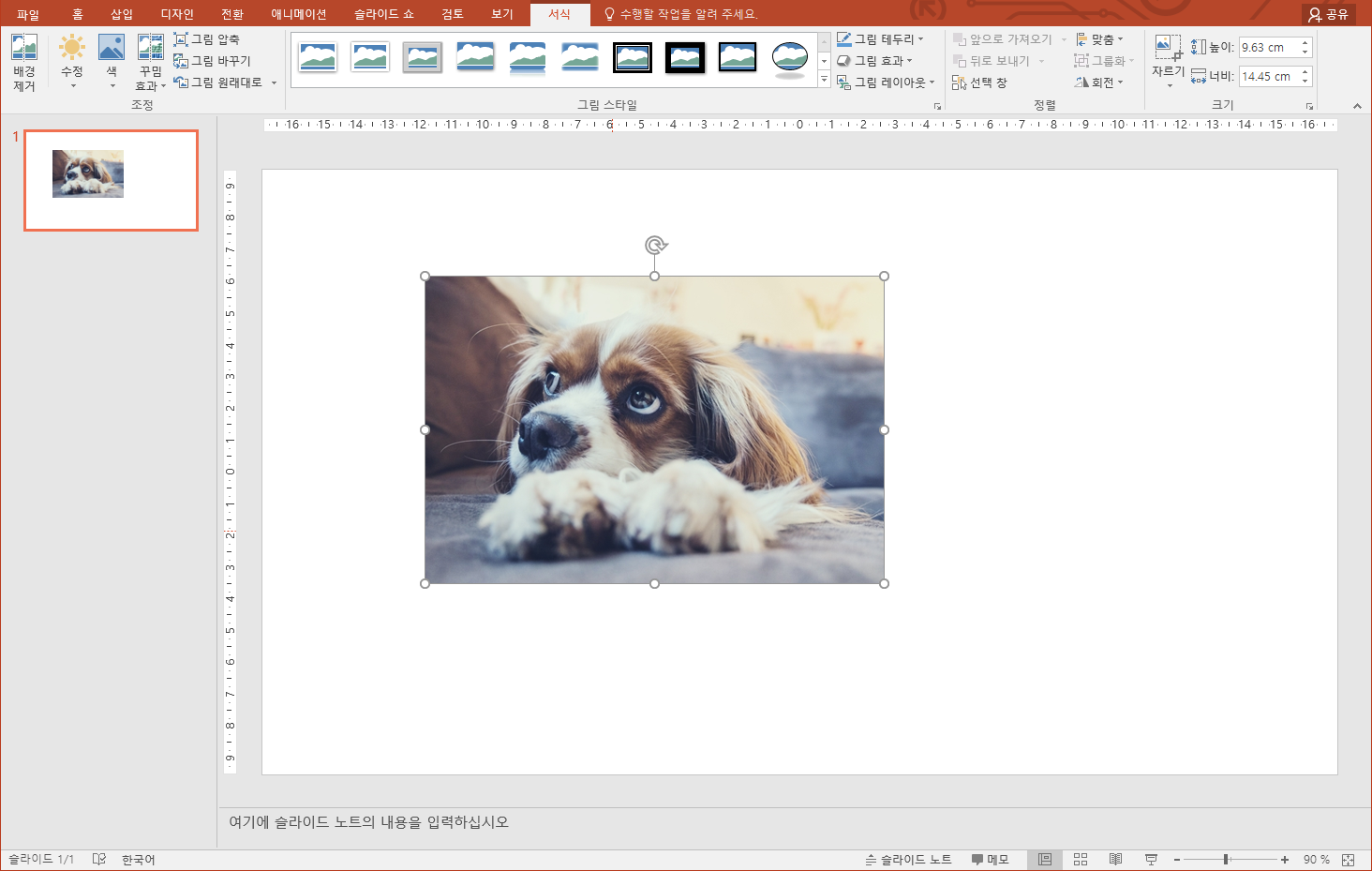
우선 파워포인트 PPT 를 실행하여 원하시는 그림을 불러와주세요.
저는 앞서 말씀드린 강아지 그림을 불러왔습니다.

사진을 눌러 메뉴를 보시면 투명도를 넣을 수 있는 메뉴가 없어요. 이미지를 직접 투명도 조절하는 방법은 없습니다.
그렇다면 투명도 조절을 못하느냐? 투명도 조절 할 수 있습니다. 도형을 이용해야 합니다.
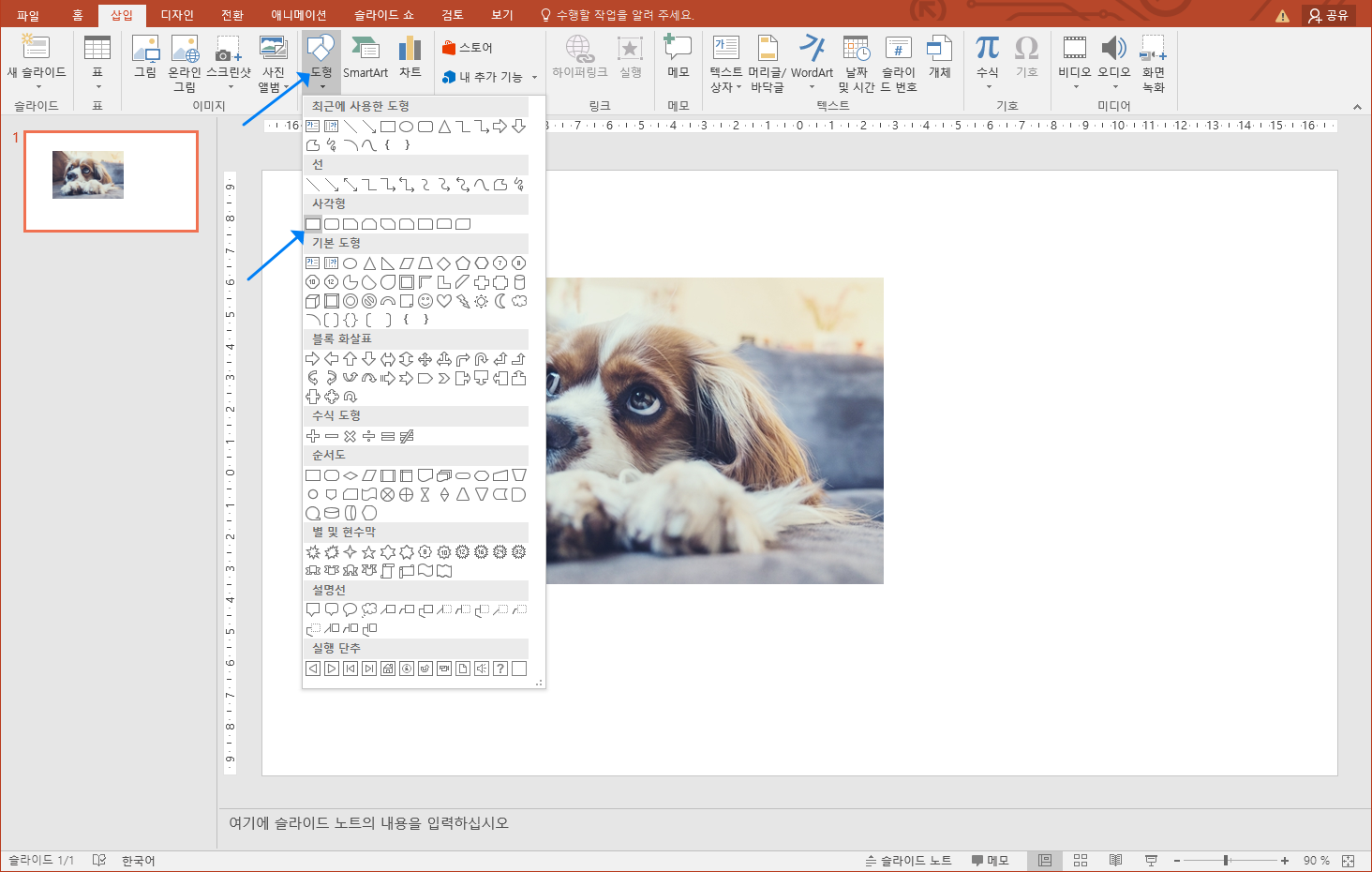
도형을 하나 만들어 줍니다. 삽입 메뉴에 도형, 직사각형을 삽입합니다.
원래 사진에 변형을 주고 싶다면 다른 도형을 선택하셔도 됩니다.
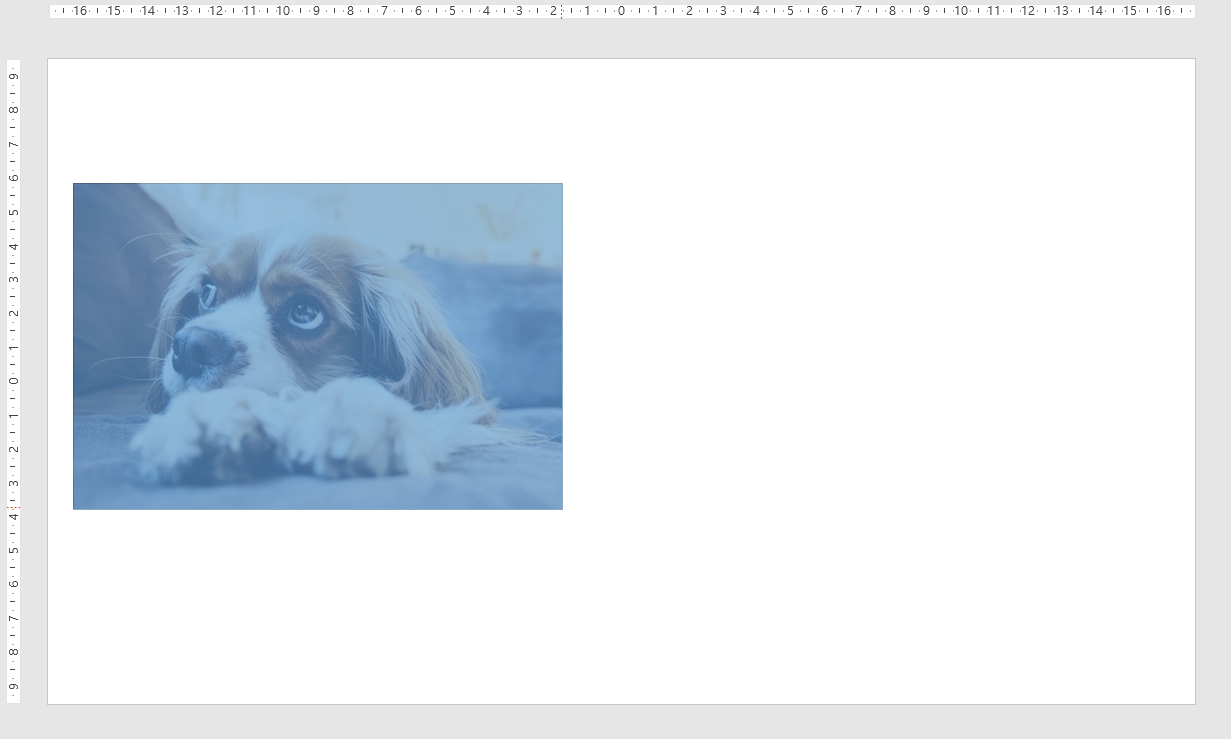
도형을 쭉 늘리셔서 원래 사진과 같은 크기로 만들어줍니다.
그리고 원래 사진을 복사해야 합니다.
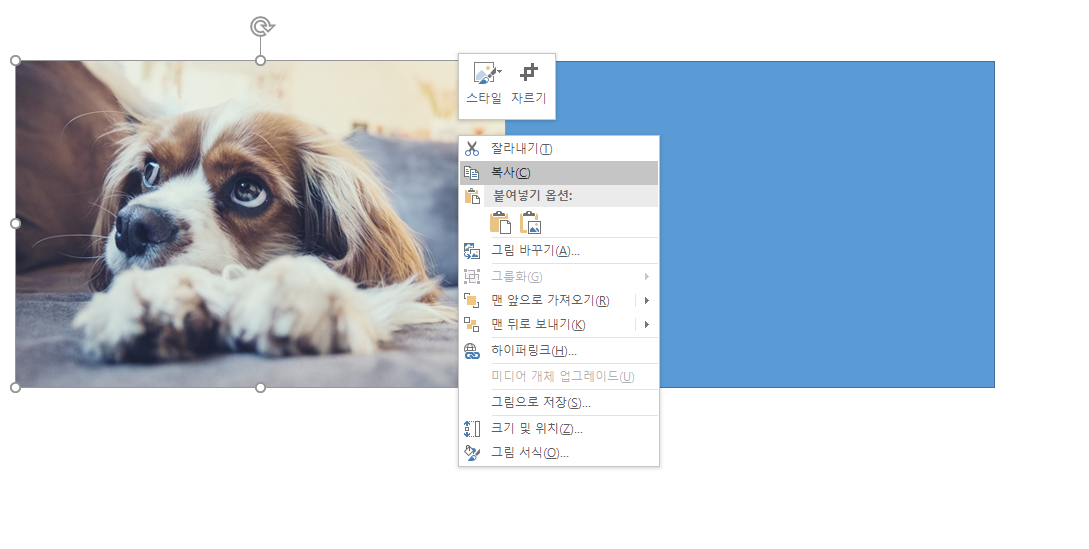
투명도를 지정하고 싶은 사진을 골라 우측클릭, 복사를 합니다 또는 CTRL + C를 누르셔도 됩니다.
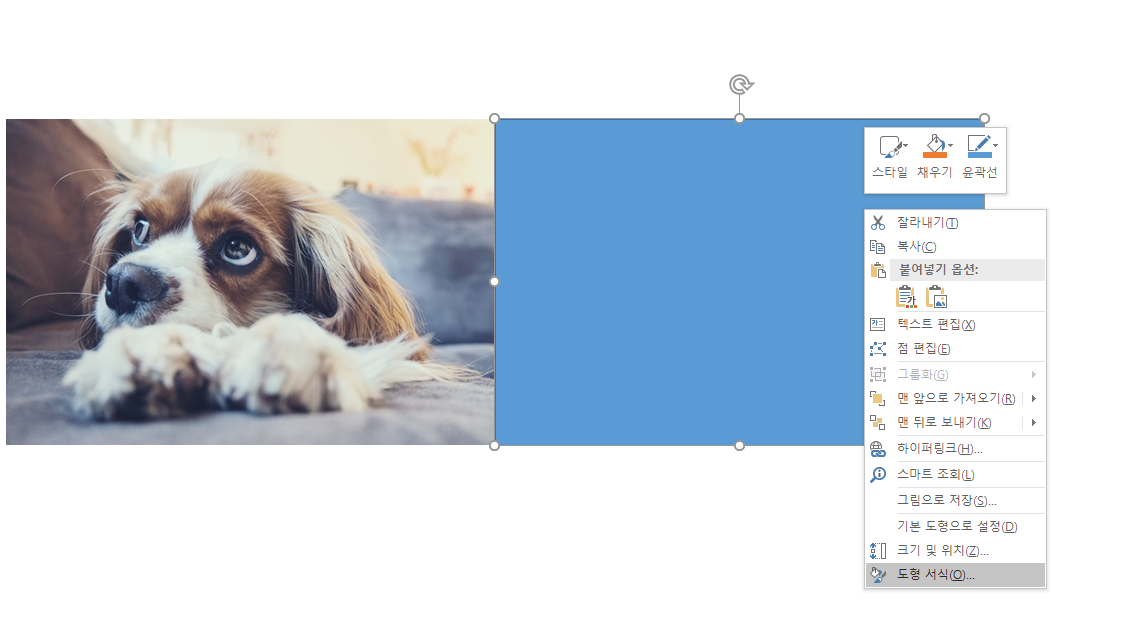
다음은 추가했던 직사각형 도형을 오른쪽 클릭하여 도형서식으로 들어갑니다.
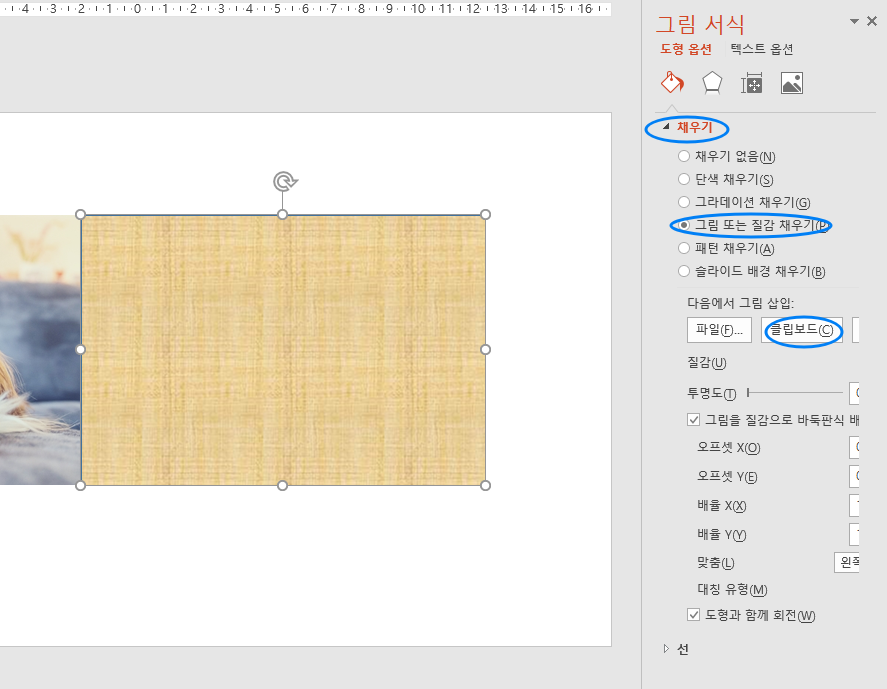
도형서식으로 들어가서 채우기, 그림 또는 질감채우기, 클립보드를 차례대로로 클릭합니다. 클릭하시면 아래와 같이 변경됩니다.
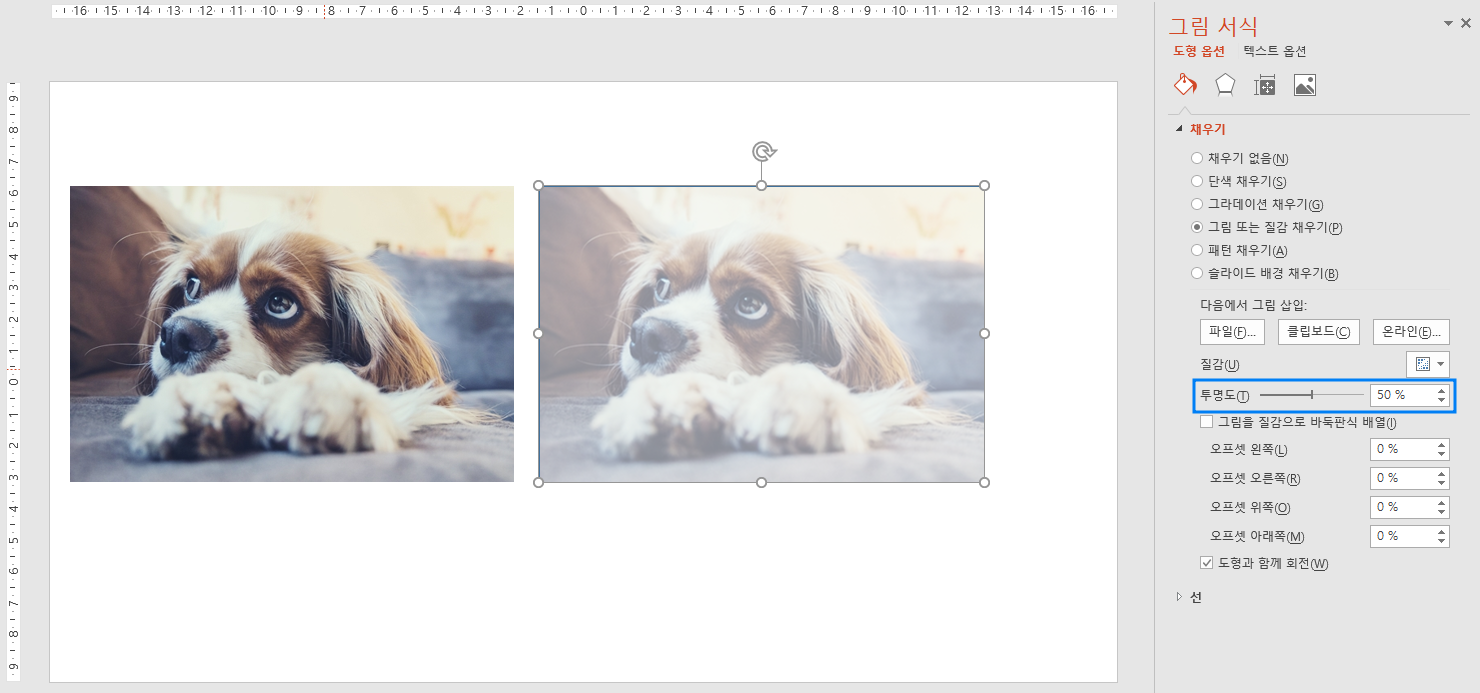
클립보드를 누르게 되면, 강아지 사진이 도형에 맺히게되며, 그 아래 투명도를 설정하는 부분을 조절하면 사진의 투명도가 조절가능합니다.
투명도를 50%까지 올리니 위와 같은 모습으로 보입니다.

이렇게 사진을 겹쳐본다면 투명도 설정이 되어있어 이렇게 겹쳐보이게 됩니다. 분명히 투명도 설정이 적용된 것을 확인할 수 있지요.
PPT에서는 투명도를 조절하기 위해서 새로운 도명을 생성하여 적용해야 하는 번거로움이 있지만 파워포인트에서도 투명도를 사용해야 할 일이 있기 때문에 이 방법을 알고 계신다면 향후 업무를 하는데 많은 도움이 될 것 같습니다.
오늘도 좋은 하루 되시기 바랍니다.
'사무적인 정보를 모아' 카테고리의 다른 글
| 파워포인트(PPT) 도형, 선 기본색상 변경 (PPT 그리기 스킬) (0) | 2022.04.02 |
|---|

댓글